Having tried a number of methods of backing up my data, and my family’s data, I’m now using an old PC with sync software and an added hard disk, an external drive, and the Cloud. Here’s a detailed guide of how I have it working.
The Strategy
I use a commonly known, 3 2 1, backup strategy, which provides the following…
- 3 copies of my important data – what I have on my laptop with 2 additional copies
- 2 media formats – it used to be disks and tape, but is disks and cloud nowadays
- 1 copy at a different location
Re-use Old Kit
I have an old computer that is loaded with Windows 10 and runs like, well, let’s say it just about manages to walk. I installed a second 3TB hard disk, on which I created a sensible (to me) file structure under a root folder named FILECAB. At the highest level in the FILECAB structure, I have a folder for each family member. There is also a named folder for any data that I may save on the C drive of the old PC itself. I use naming conventions like PAUL-LT and PAUL-DT for my laptop and desktop computers.
I also have a folder for films and another for my music collection, both at the same level on the 3TB drive as the FILECAB folder. I’ll explain this later.
This computer sits on the same network as my laptop and other devices in the household. From here on I’ll refer to the old computer as PAUL-PC and its 3TB drive as ServerDrive.
SyncFolders Software
On my laptop (and other devices), along with PAUL-PC, I have a free application, SyncFolders, that enables me to schedule the backup of the files that I hold and maintain in a file structure that is basically the same as on ServerDrive – under each family member.
To get SyncFolders working for me, I had to map to the ServerDrive folders from my laptop and other computers. There are lots of guides on how to map drives on the Web. This is what my laptop mapping and storage resources look like.
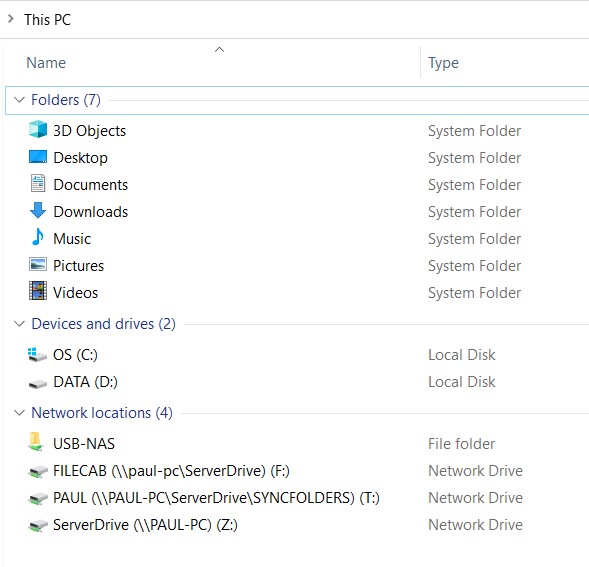
The naming convention helps me to easily set things up in SyncFolders, where each sub-folder, or grouping of folders, can be set as a Rule. I’m PAUL on the ServerDrive file structure. On my laptop, I mapped a drive to PAUL-PC\ServerDrive and gave it the drive letter F (that’s not really important – it could be any letter). On my laptop, my file structure sits on its 2nd drive, D, and I named it, My Filecab.

In SyncFolders, I enter the source and target folders and give the Rule a description. I ticked to include subfolders. The action I chose is 2-way synchronization. So, if I add or alter a file on the old PC, it will get added or updated on my laptop.
It’s worth noting that if I delete a file on the old PC or my laptop, intentionally or accidentally, it will be lost after this Rule executes. However, SyncFolders handles this. I have a further mapped drive, T, that is configured in SyncFolders to copy any deleted or updated files.

This Rule will synchronize every sub-folder. I keep it fairly simple at the higher level. For example, within My Filecab I have DOCUMENTS, PHOTOS, RECIPES, VIDEOS, and more. Upon executing this Rule for the first time, assuming there is only the PAUL folder on ServerDrive, it will build and copy across all of my sub-folders and their contents (further sub-folders included) that exist in My Filecab, to the PAUL folder. Upon the second and subsequent executions, it will synchronize any additions, deletions and changes – on either computer.
USB Hard Drive
I have an external USB hard drive that’s attached to the USB port of my BT Home Hub5. Other brands of hub support this functionality. It’s a 4TB powered (desktop) drive – I don’t like the idea of it being on all the time. So it typically gets switched on in the evenings, mostly at weekends. It’s attached to the network, so I call it USB-NAS.
On each PC in the household, I set this as a Network Location, as can be seen in the Drive Mapping image above. There’s plenty of guides on the Web to do this. For two or more years I had this set as a mapped drive, but a Windows update prevents it from connecting at boot-up of all my WIndows computers. I got fed up with re-mapping it each time, so now it sits there as a network folder.
In SyncFolders, I have two more Rules in my setup. I have large music and film collections that I back up just to USB-NAS. I do it this way because, worst-case, if I lose this data, I can restore it – over several weeks/months. It’s not gone forever, just inconveniently time-consuming. I think it’s important to view and classify my data this way.
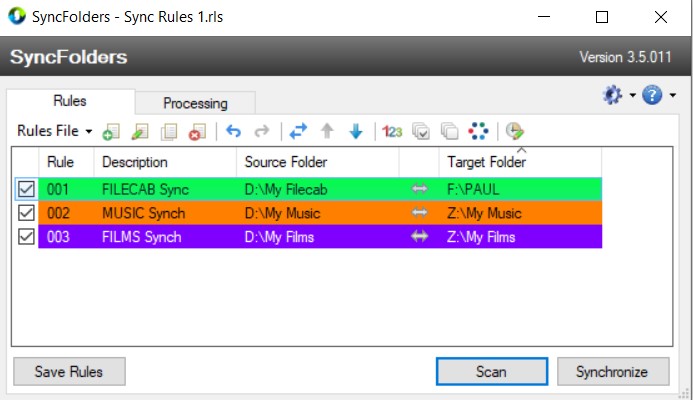
Rule 2 and 3 utilise a further mapped drive, Z, which can be seen in the Mapped Drive image further above. I have My Music and My Films as folders at the same level as FILECAB on ServerDrive.
Just for good measure, I make further use of USB-NAS. With SyncFolders loaded on PAUL-PC, it will copy everything in the FILECAB structure to the same-named structure on USB-NAS. It’s probably overkill, but I can access USB-NAS from any device around the house, which is often useful for grabbing data from one location that has feeds from the family’s devices.
Also, not being very big, I have in mind that, in the event of a disaster, I might grab the USB-NAS on the way out the door. Well, it’s at least a thought, but most likely will not play out that way!
Clouds of Data
The issue with all of the above tactics is that these devices and equipment are all in my house. If the unthinkable should happen, I could lose the lot.
The BT Halo service I use comes with 1000GB of Cloud data storage. That’s not a bad size. As mentioned, I am a little picky of the data I need to back up to the Cloud, so I’m currently using less than 40% of this. To put this into perspective, I am a keen photographer and music maker. I have many gigabytes of huge files!
The BT Cloud service wouldn’t allow me to point to the ServerDrive file structure. So, a neat little trick here, I use Symbolic Links to create a ‘junction’ link from specific folders in the ServerDrive FILECAB structure to the BT Cloud path. For me, the path is C:\Users\[user]\BT Cloud. Symbolic Links show up as though they are folders, in this case, under the BT Cloud folder, but they each map to their true path. So, when SyncFolders does its thing, any changes in the specific folders I have Sym Linked will be seen by BT Cloud and will get synchronized.
The Backup Process
SyncFolders can be scheduled. My laptop and other family devices are set to run daily. If the old PC and/or the USB drive are on, it will cycle through each Rule. If they are not switched on, SyncFolders will run and simply error (can’t find the network drive) and stop.
When I feel there is a need to do some backing up, or at least once a week, I’ll boot up the PAUL-PC, and then either manually kick off SyncFolders or simply allow it to run at its scheduled slot.
Initially, the data is synchronized with the folder structures on ServerDrive\FILECAB. Music and films get copied to the USB-NAS.
SyncFolders on PAUL-PC is triggered to run 30 minutes after boot up. This copies everything from ServerDrive to USB-NAS.
The BT Cloud service starts at boot-up, and so is constantly monitoring changes across the Sym Links, which are synchronized accordingly.
This method of backup enables me to be in control and my backup devices are booted up or switched on when I need them rather than them being on all of the time – unnecessarily.
Conclusion
What I end up with is…
- Every household laptop/computer is backed up to a second large drive on my old PC, including any user data on that PC.
- Films and music are backed up to a USB drive attached to my hub – the whole family can access it
- SyncFolders backs up data on the large ServerDrive to the USB drive – again, the whole family can access it
- BT’s Cloud service synchronizes data it can see via Sym Links, and so my family’s critical data is backed up to the Cloud
- I can run the backup process any time I want – good for the environment
- If something is deleted or changed accidentally, SyncFolders maintains history, so it can be restored.
Troubleshooting
I had a NAS drive that I found to be noisy and difficult to set up for the whole family. I also used that same old PC as a NAS with software aimed at supporting this, but that was way too problematic.
I have also tried other synchronizing software, but it failed too often. I was spending more time trying to fix it than doing the work I needed to do.
There was a little faffing around in setting up mapped drives from my laptop to the backup PC, but I got there in the end. Most of the issues were getting Windows to share the target folders over my home network. Web searches revealed this guide that provided some useful tips.
A more recent issue, following a Windows update, is that the USB hard drive has to be detached and re-mapped upon every re-boot of all devices. This I have not yet resolved. Several potential fixes have been followed. The general view is that it’s some sort of security update. I find it odd that I can re-map to the drive without issue, but Windows won’t re-connect upon boot up. I have resorted to set the drive up as a network location. It’s not ideal because, unlike a mapped drive, I can’t quickly see how full the drive is.
Windows updates cause me the biggest headaches. Not just for this, but for many other things. It can be a real time-consuming pain.
I hope you find this guide useful. Please share your thoughts.
All the best
Paul

Hey! I just wanted to ask if you ever have any problems with hackers? My last blog (wordpress) was hacked and I ended up losing many months of hard work due to no backup. Do you have any solutions to prevent hackers?